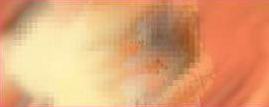Résultat

Cette création te plait? Tu veux apprendre à la refaire?
Ressources
Voici les éléments que j'ai utilisés pour cette création.
Étape 1
Créé un nouveau document. Place le render de ton choix au milieu mais ne le redimensionne pas, c'est bien s'il remplit tout le document, cela va nous permettre de créer le fond.
Nous allons maintenant appliquer un effet :
Filtre > Atténuation > Flou directionnel
Angle : 45°, distance : 80
Dupliques le calque et applique un autre effet :
Filtre > Pixélisation > Mosaïque
Taille du carreau : 8
Gomme les parties qui te gênent.

Étape 2
Ajoutes maintenant le render de ton choix dans un nouveau calque. Redimentionnes le selon ton envie.
Dupliques 3 fois ton render. Nous allons effectuer une action sur chaque copie du render.
Sur le 1er : Smudge-le avec une forme arrondie à bords doux.
Paramètres :
Diffusion : 160, pas : 80
Passe le calque en mode lumière tamisée à 75%.
Aide : Tutoriel sur le smudge.
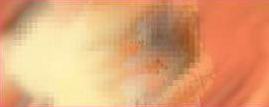
Sur le 2eme : Smudge-le avec la forme d'outils varié n°8 et un pas de 60%.
Passes le calque en mode incrustation.
Sur le 3eme : Gommes les bords du render avec la forme d'outils varié n°9 et mettant de la diffusion et de la dynamique dans le brush.
Normalement on est sur quelque chose comme ça :

Étape 3
Places le C4D n°1 dans un nouveau calque. Puis applique-lui l'effet suivant :
Image > Teinte et saturation
Teinte : +100
Mets le calque en mode superposition et glisses le sous le render n°3.

Places le C4D n°2 dans un nouveau calque. Puis applique-lui l'effet suivant :
Image > Teinte et saturation
Teinte : +165
Mets le calque en mode lumière tamisée.

Étape 4
Créé un nouveau calque et applique une image.
Image > Appliquer une image
Puis :
Image > Réglages > Courbe de transfert de dégradé

J'ai utilisé les couleurs
#CF636E et
#F38B37.
Passes le calque en mode "Lumière tamisée" avec 65% d'opacité.
Nous en arrivons donc à ce résultat :

Étape 5
Places le C4D n°3 dans un nouveau calque en mode "Densité linéaire - (ajout)".
Gommes les parties qui te gênent dans le C4D. Pour ma part je n'ai gardé qu'une petite partie du C4D en bas.

Étape 6
Créé un nouveau calque.

Nous allons prendre l'outil pinceau, avec du blanc (#FFFFFF). Choisis une forme ronde à bord doux de 4 ou 5px. Configures la diffusion et la dynamique de forme. (dans le panneau des brushs, que l'on peut ouvrir en appuyant sur f5)
Fais des traits qui suivent les mouvements du render. Dans mon cas je suis les mouvements des mèches à gauche et à droite. Puis fais deux traits en dessous du personnage.

Nous allons maintenant dans les options de fusion du calque.
Clique droit > Option de fusion > Lueur externe
Configures la lueur externe externe selon tes envies.
Étape 7
Tu n'as plus qu'à rajouter le cadre et le texte que tu veux!

J'espère que ce tutoriel aura été intéressant pour toi!

Par Edyna.