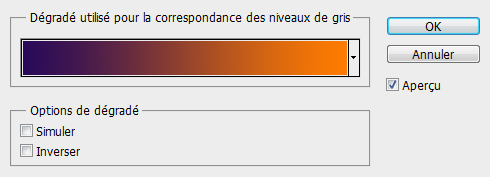Résultat
Voici la signature que nous allons créer ensemble dans ce tutoriel.
Étape 1
Créez un nouveau document de 350 * 150 px et placez votre render (personnage prédécoupé) au milieu du document. Créez un nouveau calque derrière le render et remplissez le avec un dégradé radial. Pour votre dégradé, partez d'une couleur que vous aurez choisie sur votre render et allez vers du noir. Avec mon render je pars d'un marron-beige et je vais vers le noir. Outil dégradé
Outil dégradé
Le smudge consiste à déformer une image en faisant des va-et-vient avec l'outil doigt de Photoshop. Pour un meilleur rendu, essayez plusieurs configurations de brush et plusieurs intensités différentes.
Aide : Tutoriel sur le smudge.
Voici le résultat obtenu :

Étape 2
Dupliquez une nouvelle fois le calque contenant votre render, et appliquez-lui un effet : Filtre > Déformation > Dispersion Réglez l'échelle de l'effet à 25. Gommez les parties gênantes (qui cachent le visage de votre render par exemple), et répéter l'opération une ou deux fois pour obtenir un résultat qui vous convienne. Passez les calques en mode "Densité linéaire -".Pour utiliser le filtre dispersion il vous faut des fichiers PDF.

Étape 3
Maintenant nous allons donner un peu de texture au fond. Pour cela nous allons chercher une image avec notre ami Google, prenez n'importe quoi, ça n'a pas d'importance! Placez cette image derrière vos renders. Prenez l'outil doigt avec un brush splatter et déformez l'image.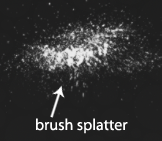

Étape 4
Ajustez la teinte de votre render si nécessaire. En l'occurrence je lui ai appliqué un filtre réchauffant à 60%. Créez un nouveau calque et faites Image > Appliquer une image. Passez ce calque en mode lumière tamisé et smudgez le. Placez quelque brushs en mode "Densité couleur -" derrière votre render.
Étape 5
Créez un nouveau calque et appliquez de nouveau une image (Image > Appliquer une image). Sur ce calque, appliquez un flou directionnel. Appliquez maintenant toujours sur le même calque un Halo. (Filtre > Rendu > Halo) Placez ce calque derrière votre render, et passez le en mode "Couleur plus claire".
Finalisation
Ajouter votre texte et votre cadre, texte blanc et cadre noir de préférence. Puis appliquez une nouvelle fois une image sur un nouveau calque. Enfin appliquez une courbe de transfert de dégradé. Image > Réglages > Courbe de transfert de dégradé