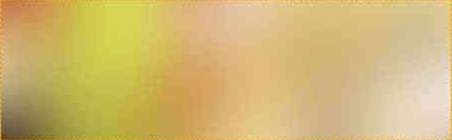Résultat
Voici la signature que nous allons créer ensemble dans ce tutoriel.

Ce tutoriel est de difficulté moyenne car je ne vais pas détailler chaque manoeuvre. Il vous faut donc avoir quelques bases pour suivre sans difficulté. Bon courage à tous!
Graph Power !
Ressources
Voici les éléments que j'ai utilisés pour cette création.
Étape 1
Créez un nouveau document et placez votre render (personnage prédécoupé) au milieu du document.
Nous allons commencer par créer le fond. Dupliquez 3 fois votre render et déplacez-le de façon à couvrir tout l'espace. Fusionnez les calques
(Alt + Ctrl + E) puis appliquez un filtre de flou gaussien à 30px.
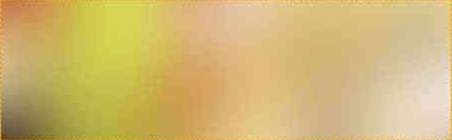
Importez le stock dans un nouveau calque et passez ce calque en mode "Lumière tamisée" avec une opacité de 100%.

Dupliquez-le et passez la copie en mode "Lumière tamisée" avec cette fois une opacité de 60%.

Étape 2
Ajoutez votre render dans un nouveau calque au milieu et gommez légèrement les bords pour le fondre un peu dans le fond.

Étape 3
Sur le bas de la création, positionnez des splatters en mode "Lumière tamisée" avec une opacité de 100%.

Dans un nouveau calque, rajoutez de nouveau des splatters, noirs cette fois, et en mode normal à 100% d'opacité.

Si vous le souhaitez, appliquez un masque d'écrêtage sur un côté de votre render en vous servant des splatters. Cela ajoute au style déstructuré.

Étape 4
Appliquez un effet "Courbe de transfert de dégradé" basée sur les couleurs de votre render. Passez là en mode "Lumière tamisée" avec une opacité de 80%.

Étape 5
Importez le C4D n°1 dans un nouveau calque, placez-le de part et d'autre du render. Puis gommez les endroits qui ne vous plaisent pas.
Passez le calque en mode "Superposition" avec une opacité de 100%.

Importez le C4D n°2 dans un nouveau calque, passez-le en mode "Superposition" avec une opacité de 100%. Puis gommez les endroits qui ne vous plaisent pas.

Importez le C4D n°3 dans un nouveau calque, passez-le en mode "Superposition" avec une opacité de 100%. Puis gommez les endroits qui ne vous plaisent pas.

Étape 6
Appliquez un effet "Courbe de transfert de dégradé" avec du noir et du marron. Passez là en mode "Couleur" avec une opacité de 15%.

Modifiez la saturation et le contraste selon vos envies.

Étape 7
Passons à la typographie! J'ai utilisé 3 typos différentes :
Musik : Creator tampotype
All : Edwardian Script, avec un contour de 1px à 60% d'opacité et une lueur externe et un biseautage (tout cela est configurable dans les options de fusion de votre calque texte)
System : Eras Light (en majuscule)
Puis j'ai rajouté un calque avec un cercle blanc en mode "Lumière tamisée".

Enfin pour rendre le render plus lumineux je l'ai un peu travaillé avec l'outil courbe.
Image > Réglages > Courbes
Finalisation
Ajoutez un cadre, et le tour est joué!

Merci d'avoir suivi ce tutoriel.
Par Edyna.