Sommaire
- Installer l'application
- Le principe de l'animation
- L'interface de création
- Gérer mes animations
- Exporter une animation en gif
Installer l'application
Pour le moment l'application n'est disponible que sur Google Play, donc pour ceux qui ont un smartphone Android. Allez donc sur la fiche en utilisant le lien ci-dessous ou en tapant "Weasytoon" sur l'application Google Play de votre téléphone.

Le principe de l'animation avec Weasytoon
Le fonctionnement est le même qu'avec
le logiciel EasyToon.
Vous disposez d'un écran blanc sur lequel vous allez faire un dessin (un personnage, un décor, ce que vous souhaitez). Une fois que votre première image terminée, vous allez créer une nouvelle image. À chaque nouvelle image, vous repartez de zéro.
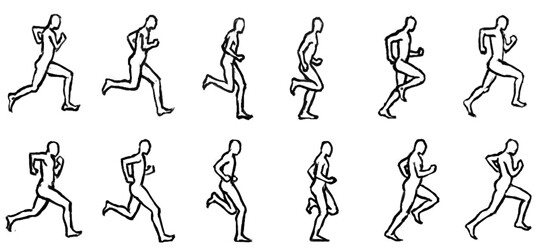
Le but est de créer un mouvement avec des dessins qui se suivent. Pour vous aider, l'image précédente apparaît en transparent, c'est ce que l'on appelle la pelure d'oignon.
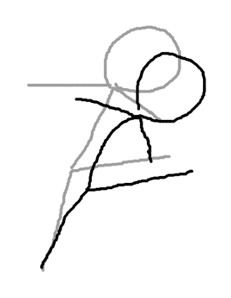
Une fois que toutes vos images ont été dessinés, il vous suffit de lire l'animation pour voir le résultat.
 Exemple trouvé sur gfycat
Exemple trouvé sur gfycat
L'interface de création
Nous allons maintenant découvrir l'interface de création de Weasytoon.
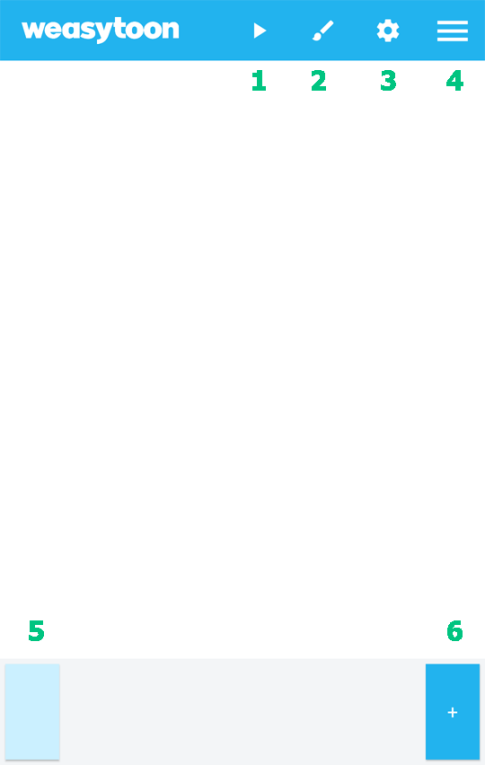
Pour commencer, la grande zone blanche au milieu de l'écran correspond à la zone de dessin, celle dans laquelle vous allez animer.
- 1. Le premier bouton vous permet de lire votre animation ou de l'arrêter si elle est en cours de lecture.
- 2. Le second bouton vous permet de choisir votre outil entre le pinceau, qui sert à dessiner et la gomme qui permet d'effacer.
- 3. Ensuite le bouton paramètres vous permet de choisir la vitesse de défilement ainsi que le nom de votre animation.
- 4. Enfin le bouton burger vous permet d'accéder aux différents menus de l'application. Le menu Création correspond à celui dans lequel nous nous trouvons, c'est ici que l'on réalise les animations. Le menu Mes animations vous permet de créer, supprimer et exporter des animations.
- 5. Cette zone représente les images qui constituent votre animation. L'image légèrement bleue est celle sur laquelle vous travaillez. En appuyant longtemps sur une image il est possible de la supprimer ou de la cloner.
- 6. Enfin ce bouton vous permet d'ajouter une nouvelle image vierge à votre animation.
Gérer mes animations
La vue "Mes animations", accessible via le bouton burger en haut à droite de l'écran vous permet de gérer vos animations.
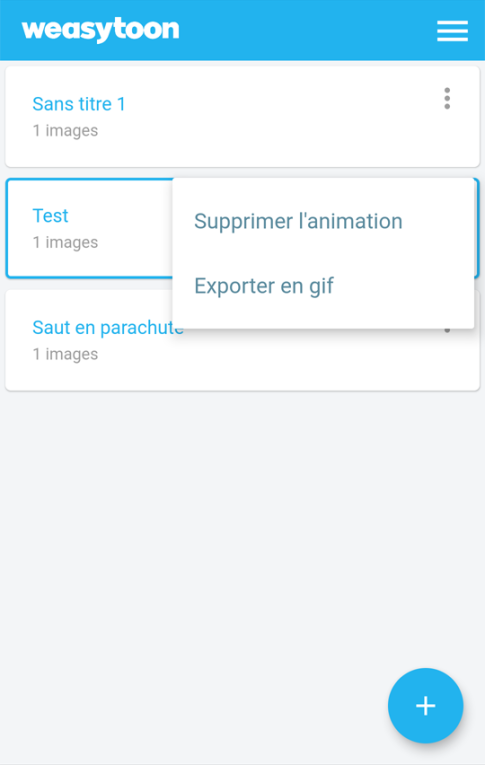
Le bouton
+ en bas à droite vous permet de créer une nouvelle animation.
Le bouton menu à droite de chaque animation vous permet de supprimer l'animation ou de l'exporter en gif animé.
Pour le moment, pour modifier le nom d'une animation, il faut cliquer dessus puis utiliser le bouton paramètres.
Cliquer sur une animation permet de l'ouvrir dans la vue "Création". La création actuellement sélectionnée apparaît avec une bordure bleue.
Exporter une animation en gif
Le bouton "Exporter en gif" d'une animation sur la vue "Mes animations" vous permet d'exporter votre animation au format gif. Vous pourrez ensuite l'ouvrir dans la galerie de votre téléphone et la partager sur les réseaux sociaux ou bien sur WorldAnim.
Pour finir
Pour le moment Weasytoon n'en est qu'à sa toute première version et est amené à évoluer prochainement. N'hésitez pas à m'envoyer vos remarques, ce cours sera mis à jour au fur et à mesure sur l'application évoluera.
En espérant voir rapidement vos animations weasytoon!


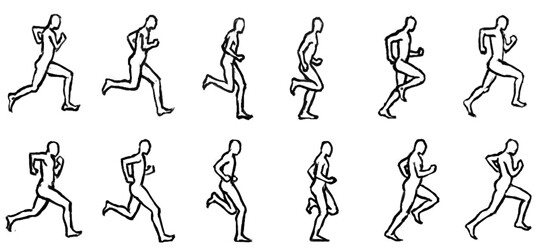 Le but est de créer un mouvement avec des dessins qui se suivent. Pour vous aider, l'image précédente apparaît en transparent, c'est ce que l'on appelle la pelure d'oignon.
Le but est de créer un mouvement avec des dessins qui se suivent. Pour vous aider, l'image précédente apparaît en transparent, c'est ce que l'on appelle la pelure d'oignon.
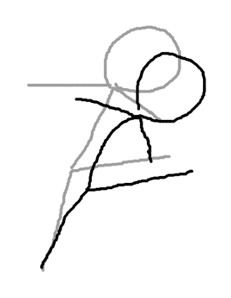 Une fois que toutes vos images ont été dessinés, il vous suffit de lire l'animation pour voir le résultat.
Une fois que toutes vos images ont été dessinés, il vous suffit de lire l'animation pour voir le résultat.

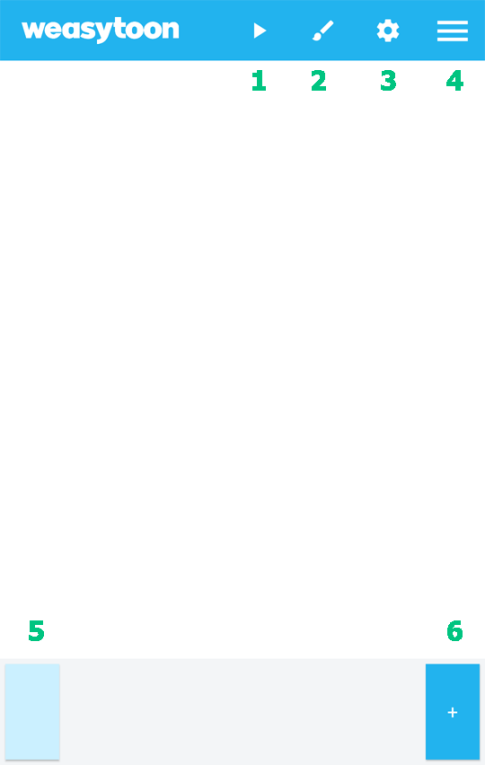 Pour commencer, la grande zone blanche au milieu de l'écran correspond à la zone de dessin, celle dans laquelle vous allez animer.
Pour commencer, la grande zone blanche au milieu de l'écran correspond à la zone de dessin, celle dans laquelle vous allez animer.
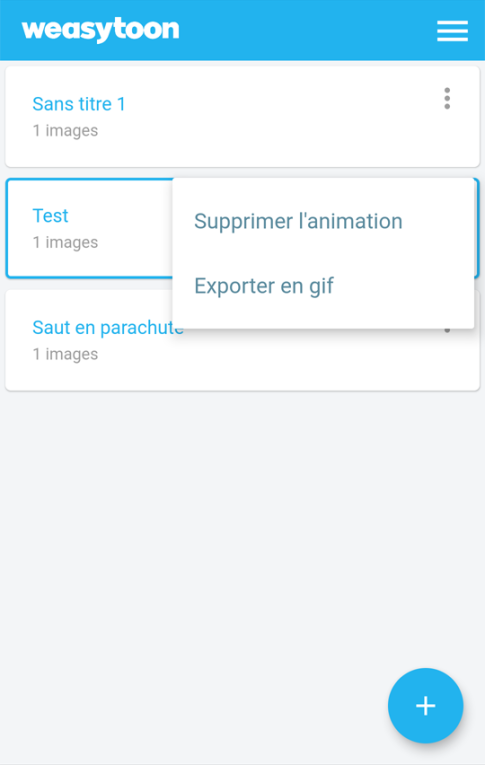 Le bouton + en bas à droite vous permet de créer une nouvelle animation.
Le bouton menu à droite de chaque animation vous permet de supprimer l'animation ou de l'exporter en gif animé.
Pour le moment, pour modifier le nom d'une animation, il faut cliquer dessus puis utiliser le bouton paramètres.
Cliquer sur une animation permet de l'ouvrir dans la vue "Création". La création actuellement sélectionnée apparaît avec une bordure bleue.
Le bouton + en bas à droite vous permet de créer une nouvelle animation.
Le bouton menu à droite de chaque animation vous permet de supprimer l'animation ou de l'exporter en gif animé.
Pour le moment, pour modifier le nom d'une animation, il faut cliquer dessus puis utiliser le bouton paramètres.
Cliquer sur une animation permet de l'ouvrir dans la vue "Création". La création actuellement sélectionnée apparaît avec une bordure bleue.