Dans cette partie nous allons voir comment monter un stop motion, c'est à dire une animation réalisée images par images à partir de photos, dans After Effects.
Préparer les répertoires avec vos images
L'idée est donc d'importer dans After Effects les images de votre Stop Motion sous forme de séquence. Pour cela, vous allez commencer par placer toutes les images de votre scène dans un même répertoire comme ceci.

Importer la séquence
Une fois votre répertoire préparé avec vos images numérotées dans l'ordre, il est temps d'importer tout ça dans After Effects ! Dans la fenêtre "Projet", faites un clic droit puis "Importation" et enfin "Fichier...".
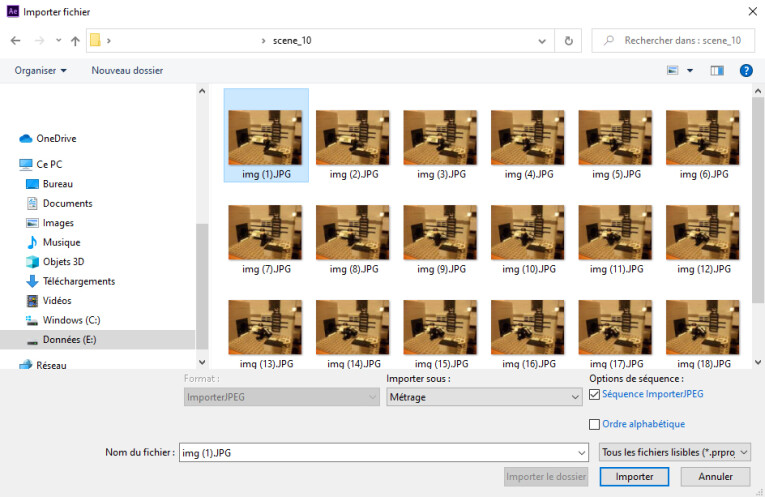

Choisir le nombre d'images par seconde
Vous pouvez à présent double-cliquer sur la séquence pour l'afficher et prévisualiser le résultat. Il y a de forte chance que le nombre d'images par seconde soit trop élevé, c'est-à-dire que votre animation défile un peu trop vite. Heureusement, vous allez pouvoir choisir la fréquence de la séquence. Pour cela, faites un clic droit sur la séquence, puis "Interpréter un métrage" et enfin "Principal..."


Stabiliser votre animation
Si votre séquence d'image est constituée de photos prises unes par unes il y a de forte chance qu'il y ai de petits tremblements à cause de la pression de vos doigts sur l'appareil photo ou autre perturbation. Heureusement, After Effects possède un outil de stabilisation très puissant pour palier à ce problème. Allez dans la fenêtre "Effets et paramètres prédéfinis" et recherchez "stabil" pour trouver l'effet "Stabilisation déformation (visuel)".


