Voici à quoi ressemble l'interface d'OBS une fois le logiciel lancé :

Les scènes
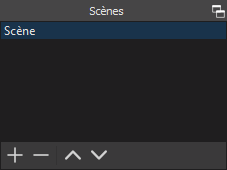
Les sources

Mélangeur audio

Les transition

Commandes

- Commencer le streaming : Ce bouton vous permet de lancer le live! Il faudra au préalable avoir configuré dans les paramètres d'OBS les informations de diffusion.
- Démarrer l'enregistrement : Permet de commencer à enregistrer une vidéo
- Mode Studio : Permet de changer le mode d'affichage, soit pour avoir uniquement le résultat, soit pour avoir d'un côté de l'écran le résultat et de l'autre la prévisualisation de la scène sélectionnée
- Enfin, le bouton Paramètres vous permet de configurer OBS
Le Mode Studio
